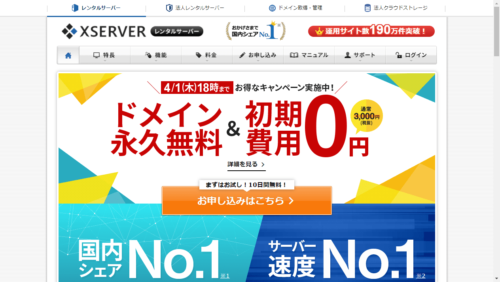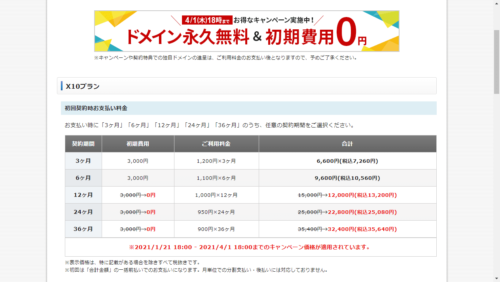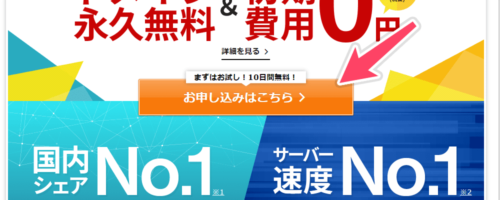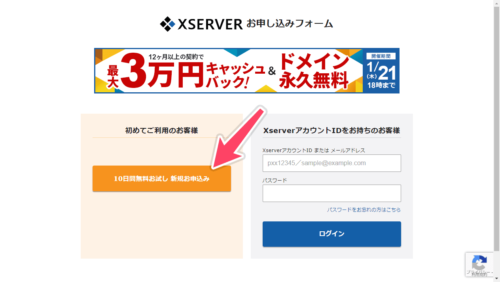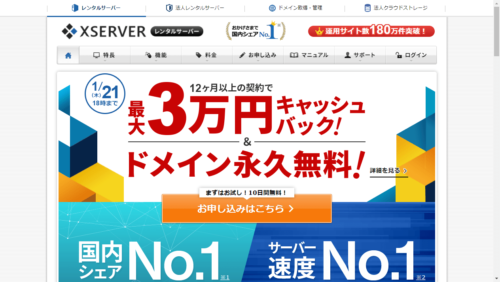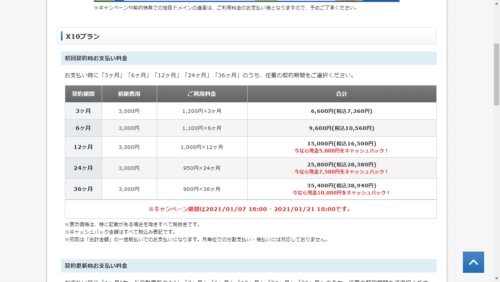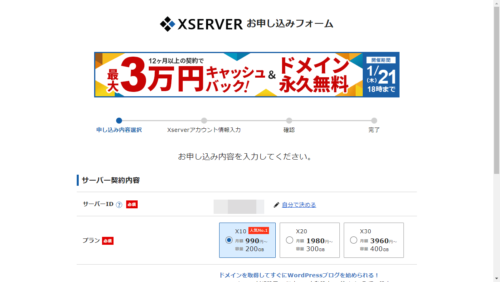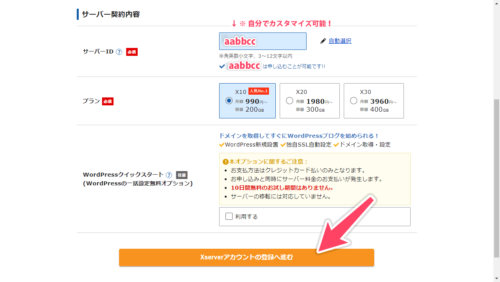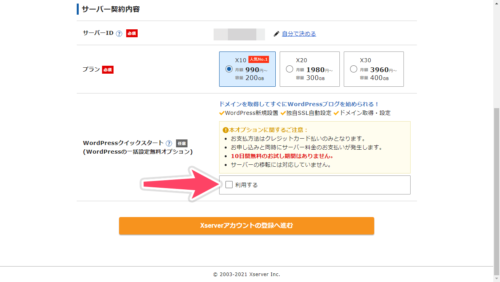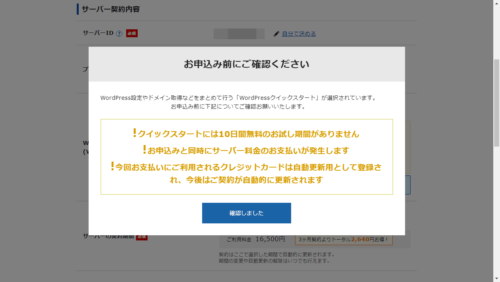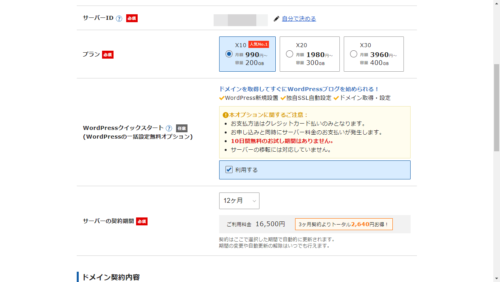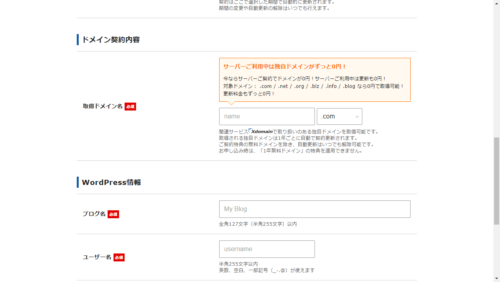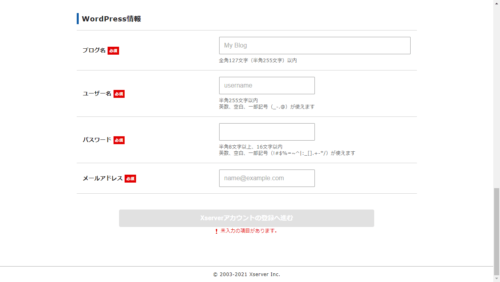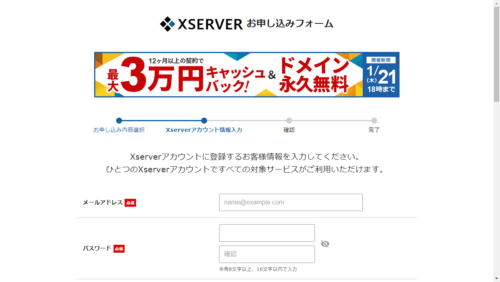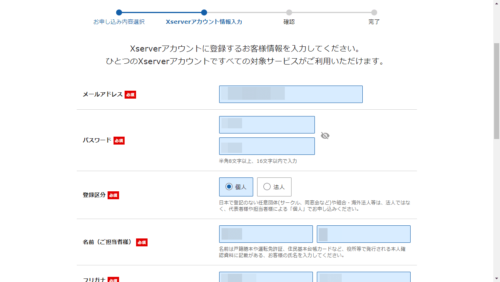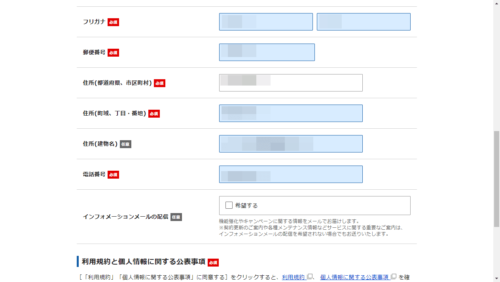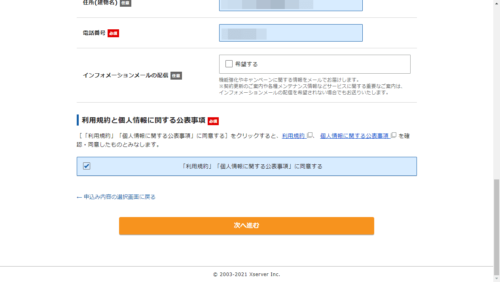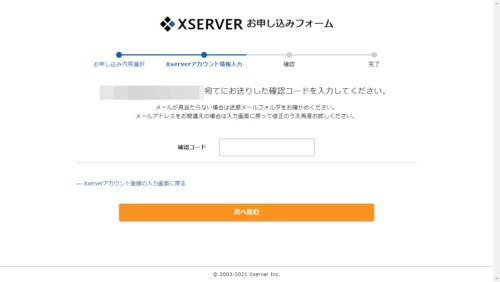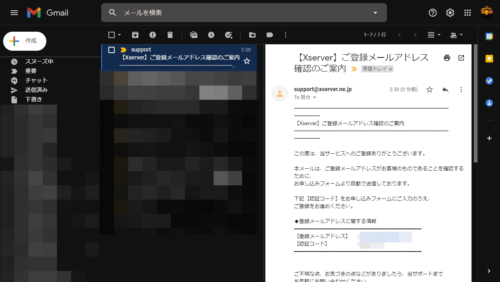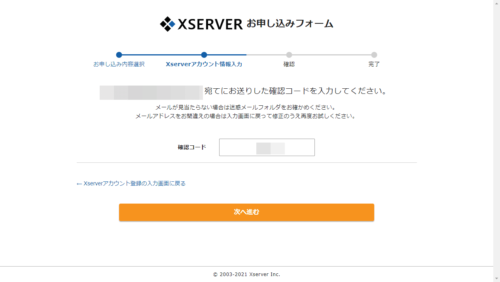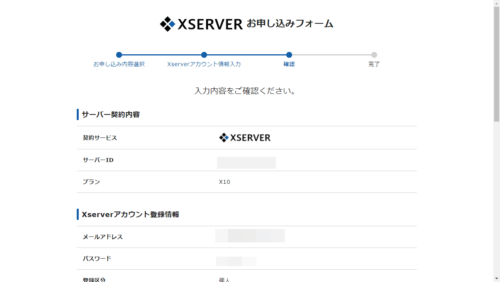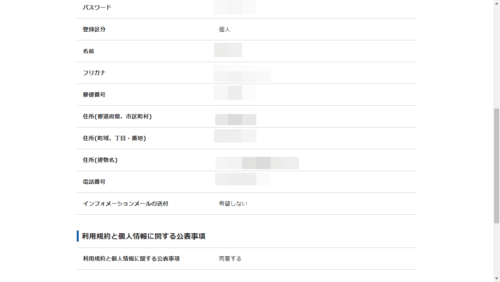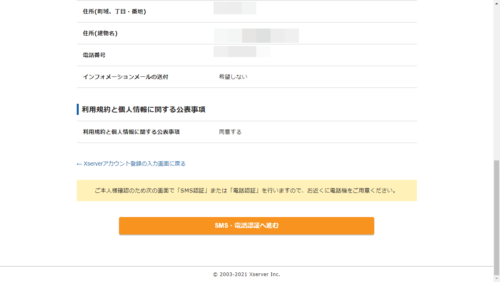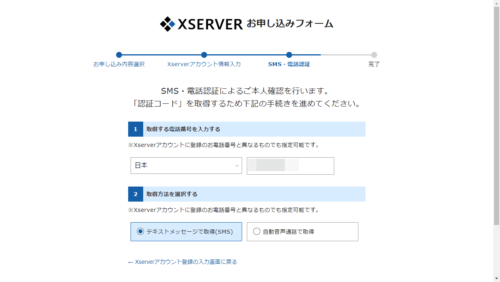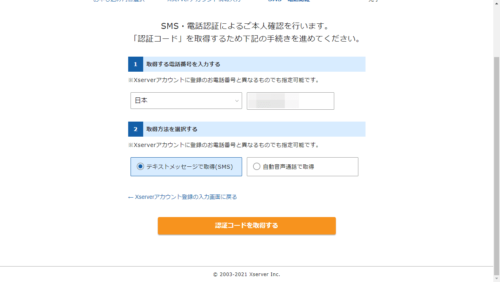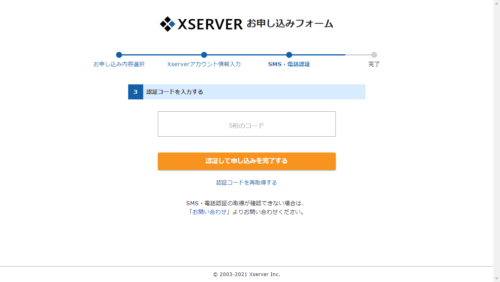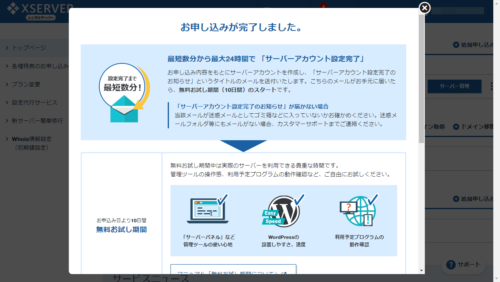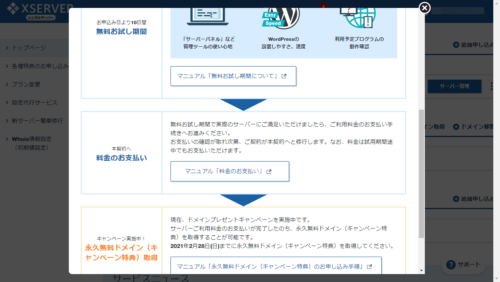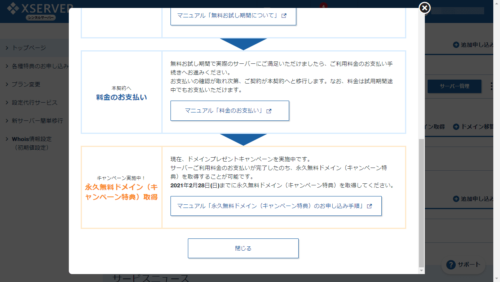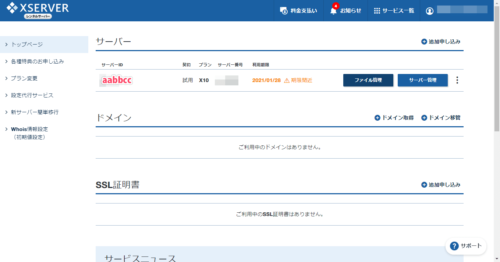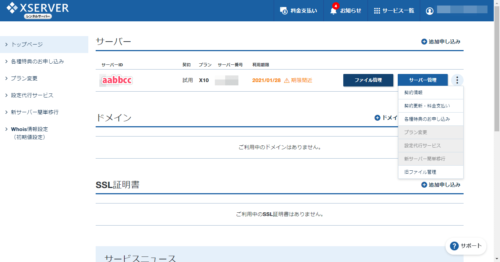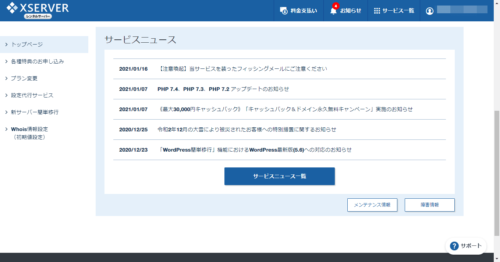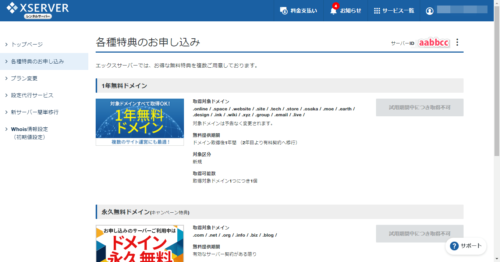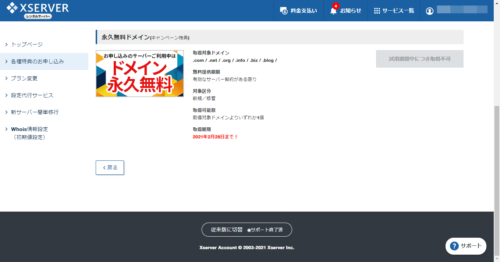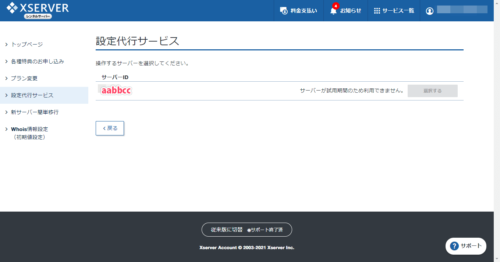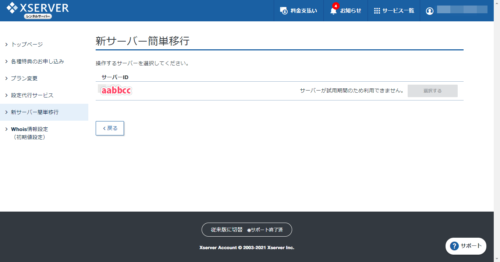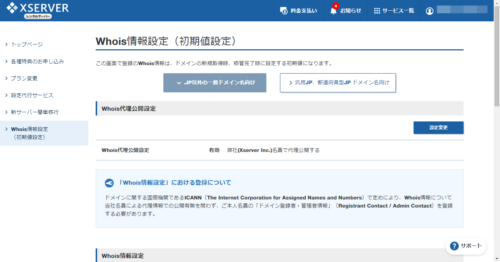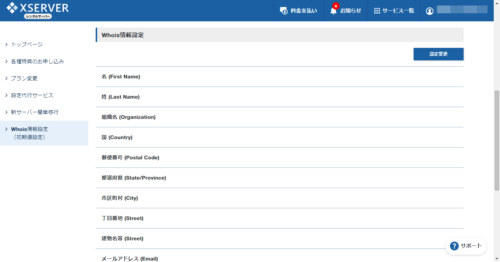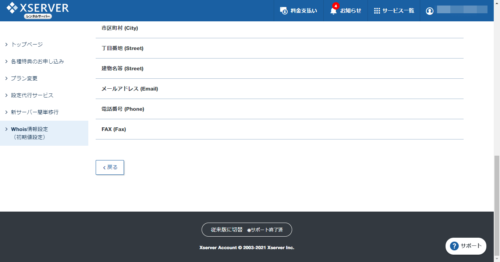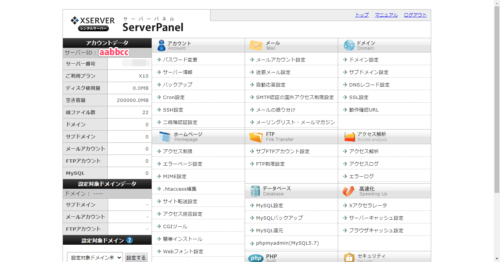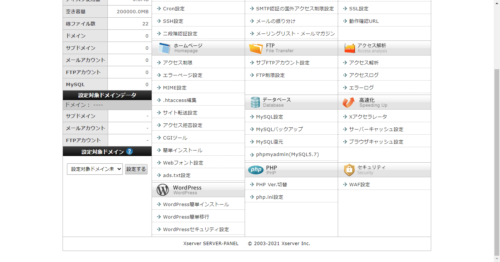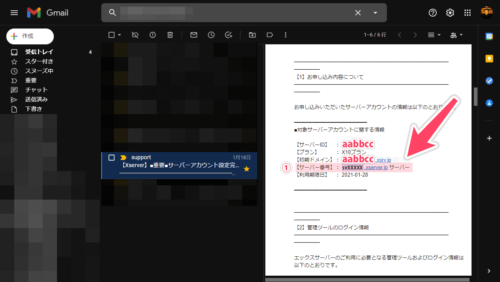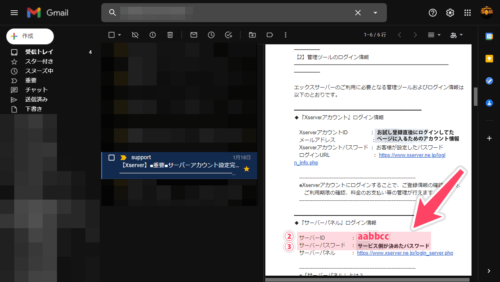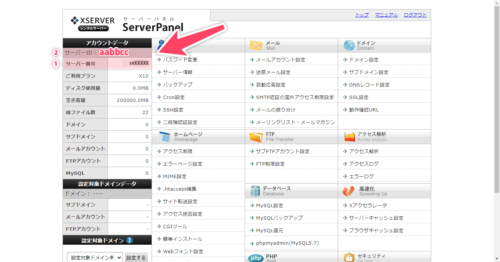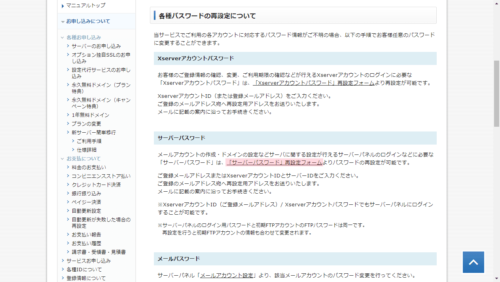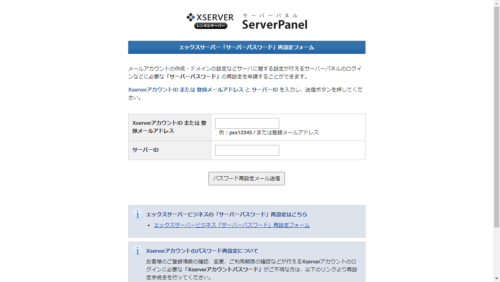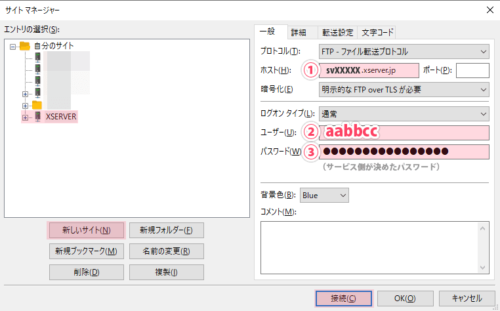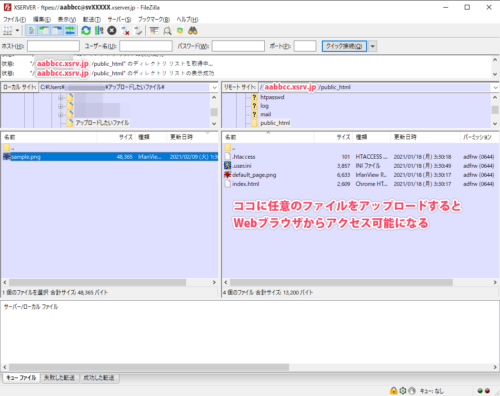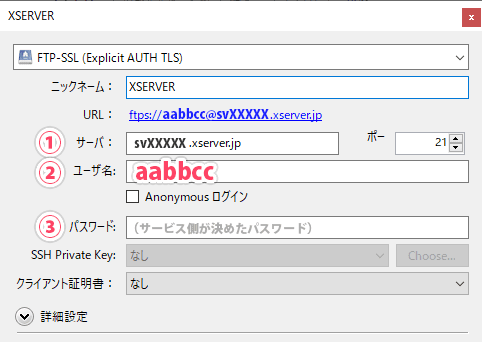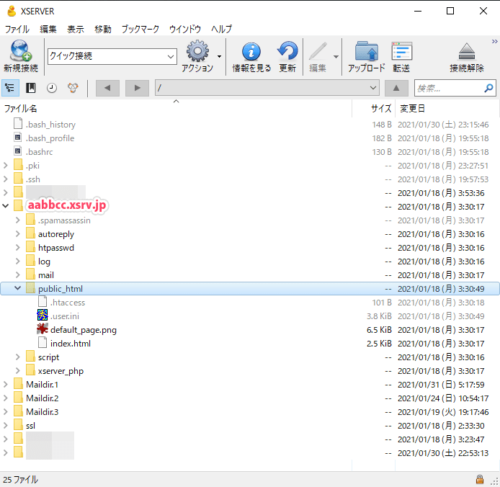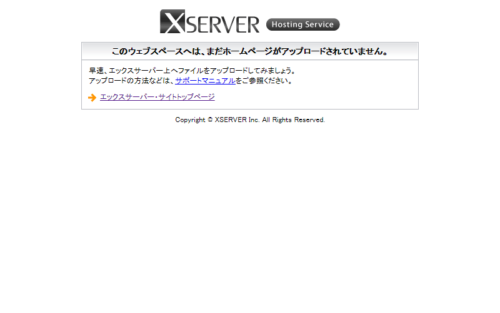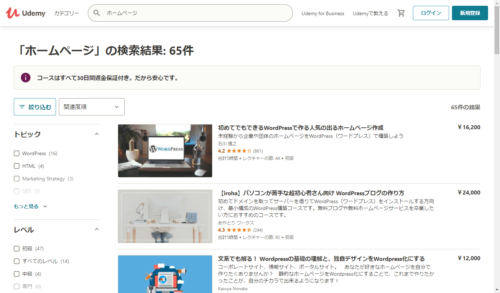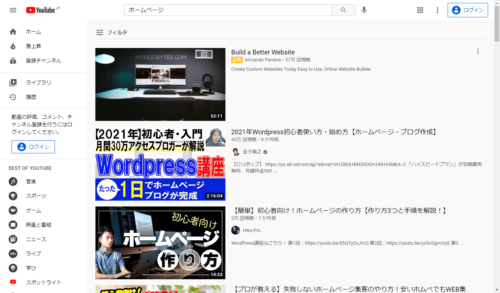エックスサーバー無料体験開始からFTP接続設定まで解説

※本ページは、アフィリエイト広告を利用しています
お手頃価格・安心・安定でお馴染みの エックスサーバー(Xserver・Xサーバー)。お得なキャンペーン中にお試し登録をしてサーバーへFTP接続・ファイルアップロード・ブラウザ上で確認するまでの流れを画像を交えて丁寧に解説します。
スマホで見る
目次
お得なキャンペーン中にエックスサーバーの無料体験を開始する
ドメイン永久無料&初期費用0円(3,000円OFF) ※ 2021/04/01(木) 18:00まで
エックスサーバーのお試し期間は10日間。その間はドメイン設定等に制限はあるが、サーバー速度等を試すには十分な機能が無料で使える。
キャンペーン内容もその時々で変わるようで、2021/02/09(火)現在から2021/04/01(木)18:00まではドメイン永久無料&初期費用0円(3,000円OFF)のキャンペーンを実施中。
ドメイン永久無料というのはエックスサーバーをレンタルしている間という制限はあるものの、ドメイン代が年約1,000円程度だとしても長く見積もるとこれはとてもうれしい特典ですよね!
X10プランの料金表
| 契約期間 | 初期費用 | ご利用料金 | 合計 |
|---|---|---|---|
| 3ヶ月 | 3,000円 | 1,200円×3ヶ月 | 6,600円(税込7,260円) |
| 6ヶ月 | 3,000円 | 1,100円×6ヶ月 | 9,600円(税込10,560円) |
| 12ヶ月 | 1,000円×12ヶ月 | ||
| 24ヶ月 | 950円×24ヶ月 | ||
| 36ヶ月 | 900円×36ヶ月 |
【終了】最大3万円キャッシュバック!&ドメイン永久無料! ※ 2021/01/21(木) 18:00まで
自分がエックスサーバー契約をした時にやっていたキャンペーン。このキャッシュバックはすぐされるわけではなく、たしか半年後くらい経ってから申込しないといけないタイプなので、忘れないように注意しなければならない…
【申込準備1】申し込み内容選択
サーバーIDとプランを決めて次へ進む。
最初に割り振られたもので問題なければそのまま。上図のように自分でIDを決めたい場合は「自分で決める」を押して任意のIDを入力する。
もし「WordPressクイックスタート」を利用するとしたら…
WordPressクイックスタート はその名の通り、すぐに独自ドメインでWordPress(ワードプレス)を始めたい! という人には打ってつけなオプションで、必要事項を入力していけばものの5分くらいでWordPressブログの下準備が出来てしまう。
便利機能ではあるけどこのオプションを利用すると10日間無料のお試し期間が無くなり、すぐに本登録・決済が必要となるため、もう独自ドメイン取得とWordPressインストールをすると決めてる人以外には必要なさそう。
ちなみにこのオプションを使用せずとも10日間無料試用期間中に本登録・決済後に同様のことが簡単にできるようになっているので、ココでチェックを入れなかったからといって公開する必要は全くない。
※自分もこのオプションは使わず、後々の本登録後に独自ドメイン取得・WordPressの簡単インストールを行いました
【申込準備2】Xserverアカウント情報入力
ココは指示に従って必要事項を記入すればok。難しいことは何も無し。
【申込準備3】確認
ココも入力内容と本人確認を済ませればok。
【申込準備4】完了
完了直後の画面
メニュー: トップページ
ココまで来れればあとは10日間無料でエックスサーバーを自由に試すことができる。
一応各項目トップのイメージだけ貼り付け。
メニュー: 各種特典のお申し込み
メニュー: プラン変更
メニュー: 設定代行サービス
メニュー: 新サーバー簡単移行
メニュー: Whois情報設定(初期値設定)
サーバーパネル / ServerPanel ※「サーバー管理」ボタンを押すと画面が移動する
エックスサーバーのFTP接続設定情報の確認
FTP接続に必要な情報
- サーバー番号 (申込時に割り振られる番号)
- サーバーID (申込時に割り振られる or 自分で決めたID)
- サーバーパスワード (support@xserver.ne.jpから届いたメールに書かれている)
ココまでで準備ができた自分のエックスサーバーにFTP接続するためには「①サーバー番号・②サーバーID・③サーバーパスワード」が必要になる。
それぞれ以下の場所で確認可能。
メールから確認 (タイトル: ■重要■サーバーアカウント設定完了のお知らせ)
サーバーレンタルの申し込み直後に届くメールを見るのが一番確実。FTP接続に必要な情報が全て揃っている。
サーバーパネルから確認
サーバーパネル上からは「①サーバー番号・②サーバーID」は確認できるけど「③サーバーパスワード」が確認できない。メールを探すか、どうしても見つからない場合は後述する再設定フォームから手続きをする必要がある。
もしもサーバーパスワードがわからなくなった時は再設定可能
FTPソフトの設定
前述の「FTP接続設定情報の確認」でチェックした情報をFTPソフトで入力。
今回は「FileZilla」と「Cyberduck」の例を用意。
※ どちらもWindows環境のキャプチャだがmacOSバージョンも有る
FileZilla (ファイルジラ)
「ファイル > サイトマネージャー > 新しいサイト」から必要情報を入力して接続可能。
Cyberduck (サイバーダック)
新規接続アイコンを押して表示されるウィンドウ内に必要情報を入力して接続可能。
.htaccess等の不可視ファイルの表示はメニューの「表示 > 不可視ファイルを表示 (Ctrl + Shift + R)」から表示することができる。
ファイルをアップロードして自分のサーバーへアクセス
FTPソフトでサーバー内のファイルを確認
前述したFTP接続方法でサーバーへ任意のファイルをアップロードします。
ファイルはドラッグ&ドロップで簡単にアップロード可能。
Webブラウザで自分のサーバーへアクセス
- 【自分のサーバーへアクセスするURLの例】http://aabbcc.xsrv.jp ←「aabbcc」のところが自分のサーバーID
- 【「sample.png」という画像ファイルをアップロードした時のURLの例】http://aabbcc.xsrv.jp/sample.png
最初にサーバーへアクセスすると上図のような画面が表示されるはず。
これは予めエックスサーバー側で用意してある初期ファイルの内容がこの表示をするようになっているため。
一度別のファイルをアップロードや削除をして扱いに慣れてきたら既存の初期ファイルを色々と加工してみるのも良いかと。
エックスサーバー契約後すぐにアクセスするとこのような表示になる。
これはまだ契約直後でサーバー準備が終わっていないために起こる現象なので、しばらく時間を置いてから再度アクセスすれば正常に表示がされます。
一先ずココまで出来たら10日間の無料期間中に色々とエックスサーバーを試して本契約に進むかどうか判断するための検証を楽しみましょう!
サーバーやホームページ作成について学ぶ方法
動画で集中してホームページ作成を学ぶ「Udemy」(ユーデミー)
スクール等で学ぶより安価でしっかり学べるUdemy(ユーデミー)。
学べるジャンルも多く質の高い動画が多い。
よくセールもあるのはとてもありがたい。
本でホームページ作成を学ぶ「1冊ですべて身につくHTML & CSSとWebデザイン入門講座」
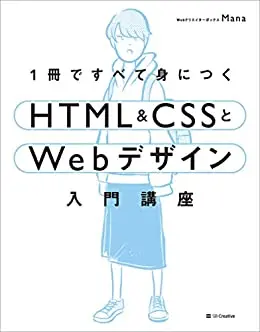
1冊ですべて身につくHTML & CSSとWebデザイン入門講座
kindle等の電子書籍でも紙の本でも関連書籍はたくさんあるので、自分に合う1冊を探すのも良さそう。
無料でホームページ作成を学ぶ
YouTubeやGoogle検索でも学ぼうと思えば学べるので、無料にこだわる根気強い人であればこの方法も良いかも。
ただ、知りたい情報がまとまってなかったりざっくりとした内容だけだったりするので、運よく目的に合うコンテンツに出会えないと中々苦労しそう。