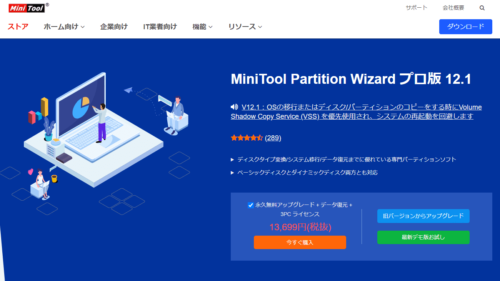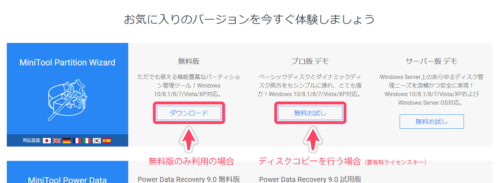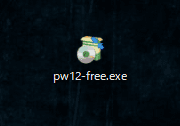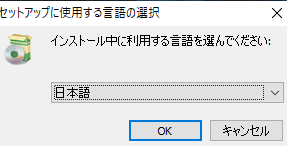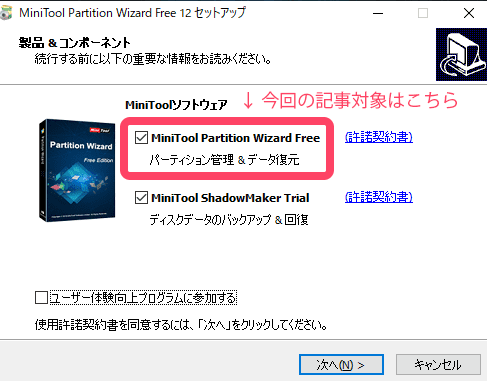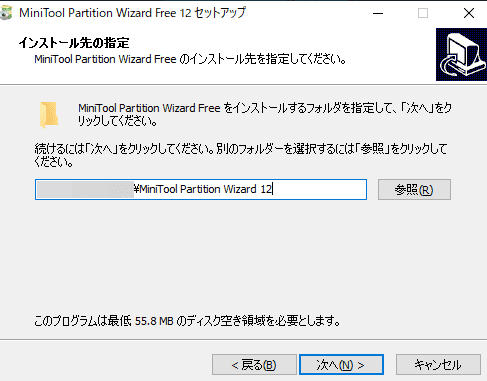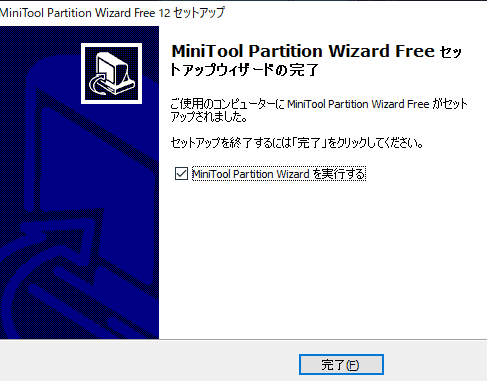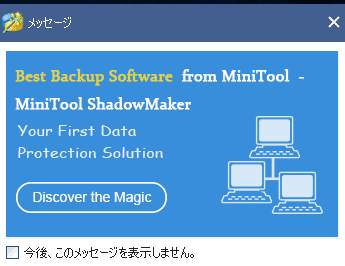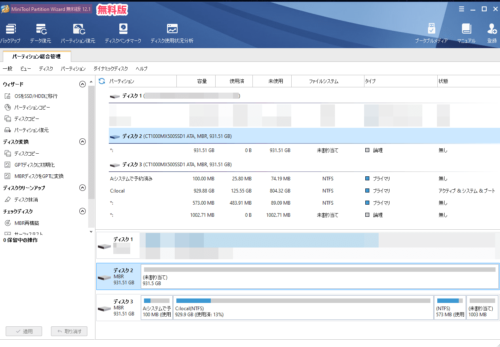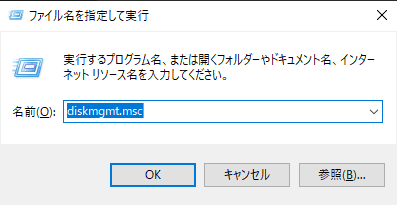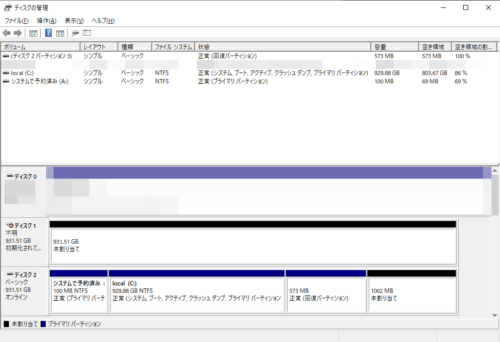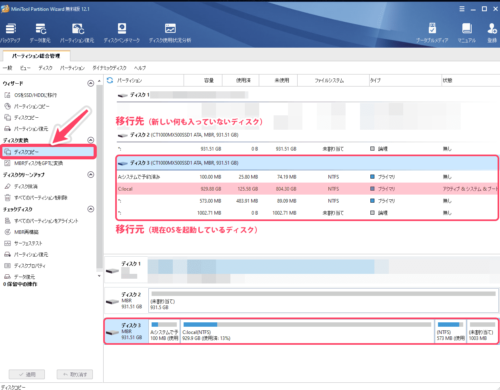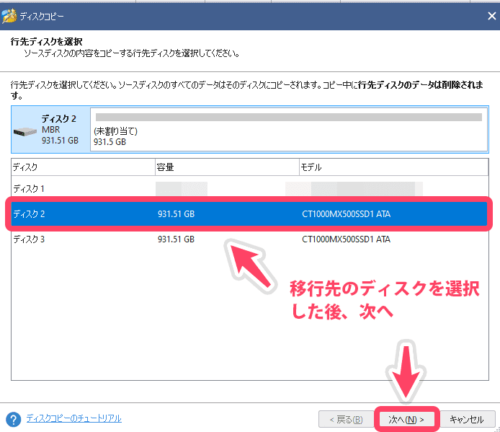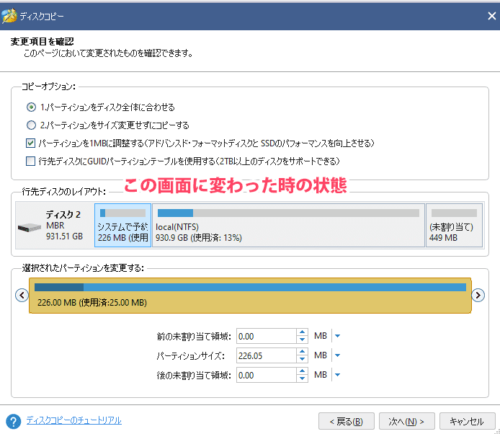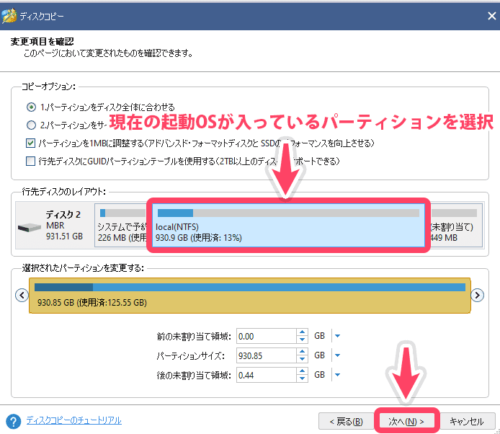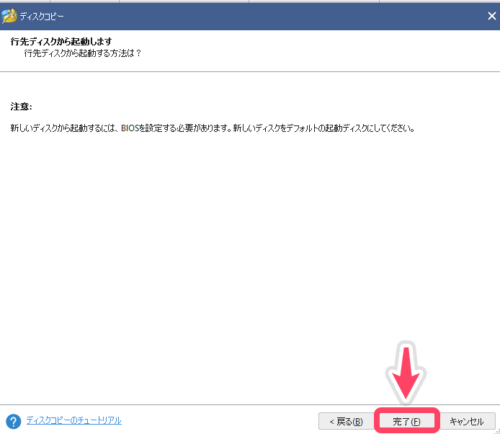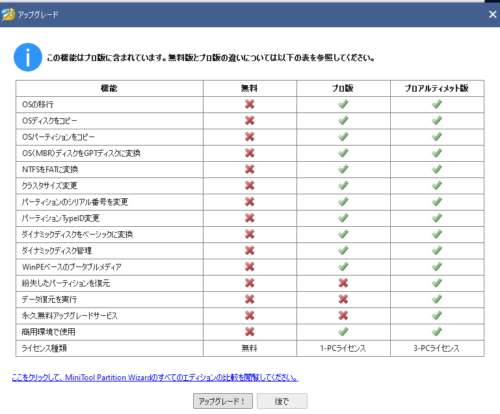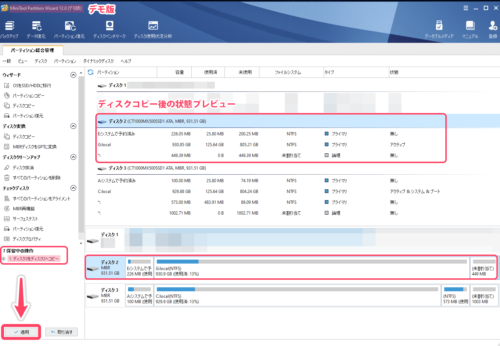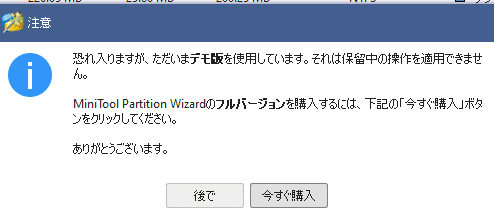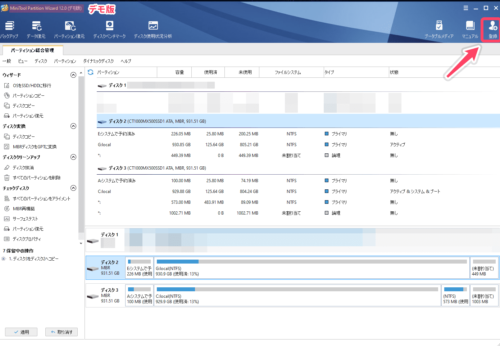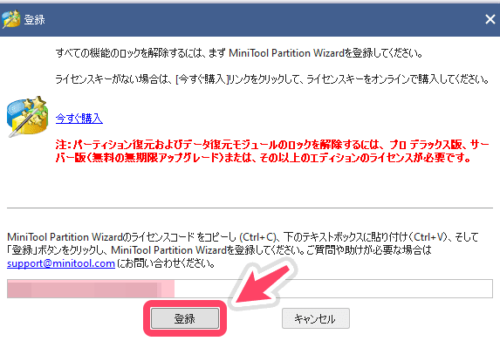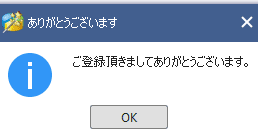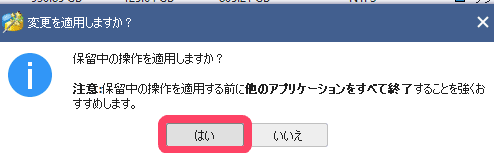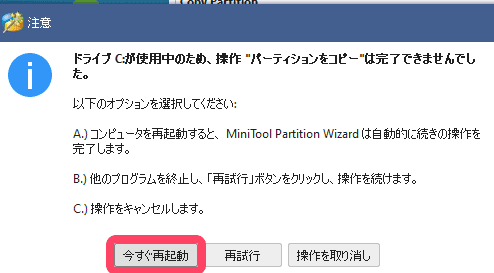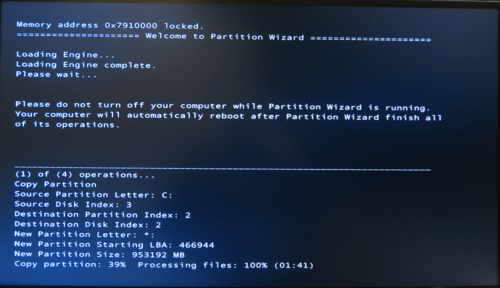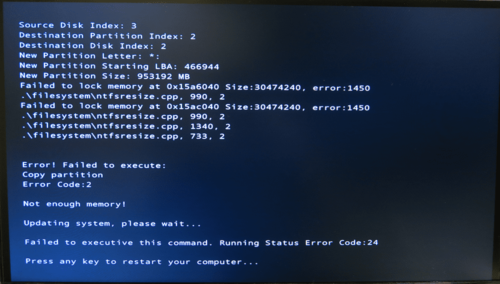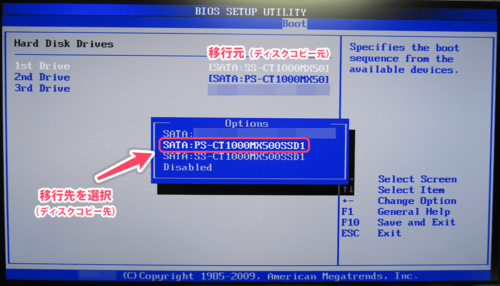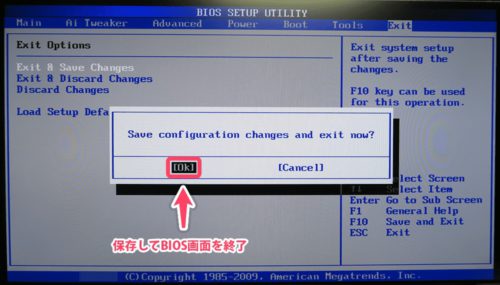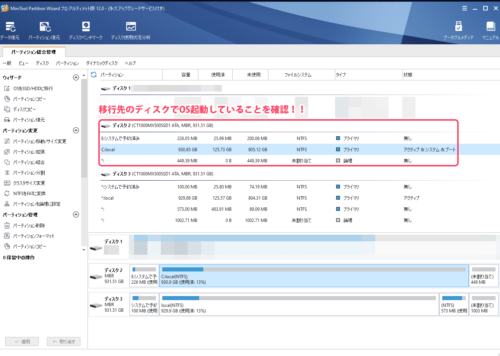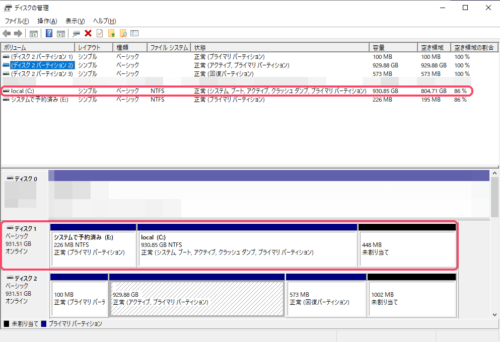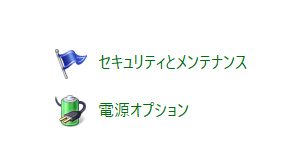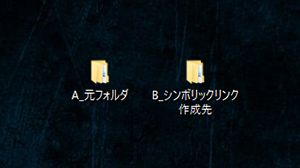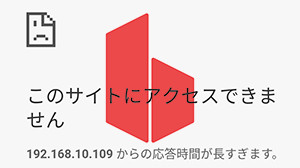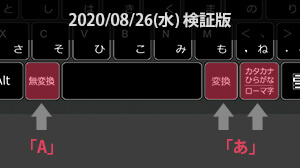[Windows] SSDからSSDへのOS移行(ディスクコピー/クローン)・OS起動までの流れ – MiniTool Partition Wizard編 –

※本ページは、アフィリエイト広告を利用しています
いつもディスクコピーは EaseUS Todo Backup(Free)で行っていたけど、別のソフト「MiniTool Partition Wizard(有料)」で行う機会があったので手順とレビューを記事にしました。
スマホで見る
目次
「MiniTool Partition Wizard」使用後レビューまとめ
- 一覧性に優れたシンプルなUIを求めていれば見やすくて良い(ディスク名もちゃんと表記されていてうれしかった)
- 最低限のOS移行(ディスクコピー/クローン)が目的であれば EaseUS Todo Backup(Free) でも十分そう
- バックアップ・ディスクコピー以外にも ディスクの総括管理 を行いたい場合は用途に合うイメージ
- まだ全然機能を使いこなせてはいないが、データ復元からディスクコピー/クローン、その他細かくディスク情報をいじれたりと多くの機能が一つにまとまっている総合ツールとしては約6,500~15,000円なのは安い印象
- 逆に各機能のうち一つだけしか使わないのであれば他社ツールを探した方が良い可能性はある
先に使用後のレビューを掲載。
自身の体験としては「知りたい情報が一覧で見やすくまとまっていて操作性もシンプルで良かった」という感想でした。
使用前は今まで見かけたことの無いツールだし関連記事も少なかったので、ディスクコピー/クローンという大切な操作を行うツールとして多少不安はありましたが、この機会に使用してみてよかったと思います。
ツールの値段は極端に安いわけではないですが、ディスク管理の総合ツールとしては検討の余地はあるかなという印象。
プロ・デラックス版(年次支払い/1ライセンス)を買うのであれば正直 プロ・アルティメット版(生涯使用可能/3ライセンス)の方がお得な感じはします。(約3,000円程度しか変わらない)
今回の目的と実施環境
目的
SSDからSSDへOS入りの起動ディスクをコピーして、コピー先のSSDで無事OS起動させるまでの流れを確認するのが目的。
使用ツールは MiniTool Partition Wizard プロ・アルティメット版 。(ツールの詳細は後述)
実施環境(Windows の環境)
- Windows 10 Pro 64bit
- メモリ: 32GB
- ディスク間のOS移行ツール: MiniTool Partition Wizard プロ・アルティメット版
- 移行元SSD: Crucial SSD 1000GB MX500(CT1000MX500SSD1)
- 移行先SSD: Crucial SSD 1000GB MX500(CT1000MX500SSD1)
※ 今回はたまたま同じSSD製品を使用(名前が同じだとややこしい…)
使用ツール「MiniTool Partition Wizard」について
無料版だと「OSディスクをコピー」が行えない為、今回は「プロ・アルティメット版(生涯使用可能)」を使用しています。
(無料版は少ないデータサイズであればいくつかの機能を実行できる様子)
MiniTool とは?
無料版・プロ版(デモ)のダウンロード先
- 製品ダウンロードセンター – MiniTool
- 無料パーティション管理ソフト – MiniTool Partition Wizard 無料版
- 最高のパーティションソフト – MiniTool Partition Wizard プロ版
バージョン別の機能一覧
| 機能 | 無料 | プロ版 | プロ・アルティメット版 |
|---|---|---|---|
| OSの移行 | ✕ | 〇 | 〇 |
| OSディスクをコピー | ✕ | 〇 | 〇 |
| OSパーティションをコピー | ✕ | 〇 | 〇 |
| OS(MBR)ディスクをGPTディスクに変換 | ✕ | 〇 | 〇 |
| NTFSをFATに変換 | ✕ | 〇 | 〇 |
| クラスタサイズ変更 | ✕ | 〇 | 〇 |
| パーティションのシリアル番号を変更 | ✕ | 〇 | 〇 |
| パーティションTypeID変更 | ✕ | 〇 | 〇 |
| ダイナミックディスクをベーシックに変換 | ✕ | 〇 | 〇 |
| ダイナミックディスク管理 | ✕ | 〇 | 〇 |
| WinPEベースのブータブルメディア | ✕ | 〇 | 〇 |
| 紛失したパーティションを復元 | ✕ | 〇 | 〇 |
| データ復元を実行 | ✕ | 〇 | 〇 |
| 永久無料アップグレードサービス | ✕ | 〇 | 〇 |
| 商用環境で使用 | ✕ | 〇 | 〇 |
| ライセンス種類 | 無料 | 1-PCライセンス | 3-PCライセンス |
バージョン別の価格一覧
| 無料版 | プロ版 年次支払い |
プロ・デラックス版 年次支払い |
プロ・アルティメット版 生涯使用可能 |
サーバー版 | エンタープライズ版 | テクニシャン版 |
|---|---|---|---|---|---|---|
| 無料 | 5,980円 (税抜) | 11,200円 (税抜) | 13,699円 (税抜) | 26,980円 (税抜) | 51,880円 (税抜) | 72,800円 (税抜) |
MiniTool Partition Wizard – インストール
本記事では最初のインストールを「無料版」で解説しています。
※ 最終的にディスクコピーを行う場合は最初から「プロ版デモ」をインストールすることをお勧めします
無料版・プロ版(デモ)のダウンロード先
- 製品ダウンロードセンター – MiniTool
- 無料パーティション管理ソフト – MiniTool Partition Wizard 無料版
- 最高のパーティションソフト – MiniTool Partition Wizard プロ版
インストーラーダウンロード後は指示に従ってインストールを進める
インストール後、画面右下にポップアップメッセージが出てくるようになるが、消して問題なし(「今後、このメッセージを表示しません。」もチェック入れてok)
MiniTool Partition Wizard の初期起動画面はこんな感じ
Windows標準機能の「ディスクの管理」(Winkey + E > diskmgmt.msc)の画面と比べるとこんな感じ
MiniTool Partition Wizard – ディスクコピー
移行元(コピー元)のディスクを選択して「ディスクコピー」を選択
【ポイント】現在の起動OSが入っているパーティションを選択してから次へ進む
(そういう仕様なのか、最初の状態で選択されている「システムで予約済み」のパーティションが選択された状態で進むとディスクコピーが一部だけしかされなかったのでこの部分は要注意)
無料版だとこの時点で上図の画面が出て進めなくなる
次画面からは プロ版デモ で解説
プロ版デモに切り替え、さっき無料版で止まった先へ進んだらこのような画面になる
どうやら処理後の状態プレビュー的な様子なので、画面左下の「適用」を選択
プロ版デモもこの先には進めない様子
ライセンスを購入後、画面右上の「登録」を選択
登録画面にライセンスキーを入力・登録すると購入したライセンスの表示に切り替わる
画面左下の「適用」を選択し、ディスクコピーを再開
「今すぐ再起動」を選択した後は勝手にディスクコピーを完了し、再度再起動をしてくれる
自分の環境で大体20~30分で処理が完了
公式サイトのディスクコピー手順
BIOS画面から起動ディスクの順番を移行先(ディスクコピー先)へ切り替える
自分の環境では「DELキー」でBIOS画面が起動する(PC環境によってBIOS起動キーは異なる)
「Boot Settings > Hard Disk Drives」から起動ディスクの順番を移行先(ディスクコピー先)へ切り替える(たぶんココら辺の項目名や画面もPC環境によって異なる)
変更が終わったら「Exit Options > Exit & Save Canges」で再起動を行う
MiniTool Partition Wizard でコピー先ディスクからOS起動されていることを確認
MiniTool Partition Wizardとディスクの管理の画面はこんな感じ
これで移行先(ディスクコピー先)でのOS起動までの確認を完了とする
外部サイト参考 – 関連記事
- MiniTool Partition Wizard Free Edition のダウンロードと使い方 – k本的に無料ソフト・フリーソフト
- MiniTool Partition Wizard のインストールと使い方 | E.i.Z
- パーティション管理ソフト「MiniTool Partition Wizard」をレビューしてみる – 楽々PCライフ
- なんだか怪しそうな名前の「MiniTool Partition Wizard」というソフトを使用してみた | オッサン的感覚 ossanit.com
- ディスクの魔術師 MiniTool Partition Wizardは予想以上に使い易かった – after work Lab
- データ流出は絶対にさせない!データ復元不可能にするディスクの抹消はMiniTool Partition Wizard | WorkToolSmith