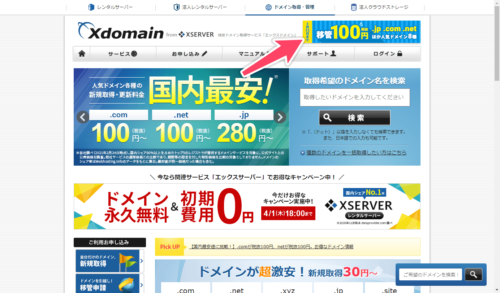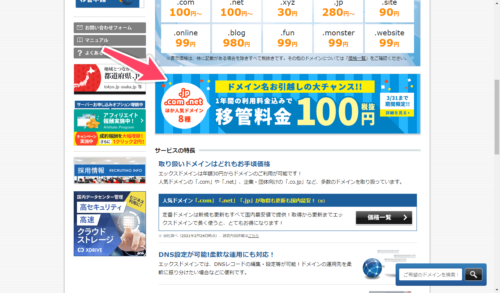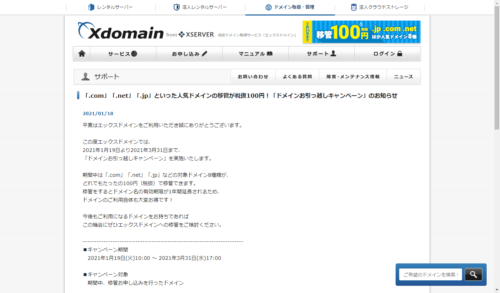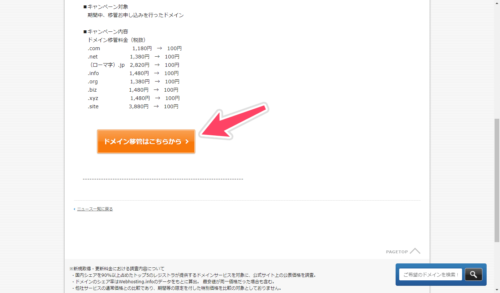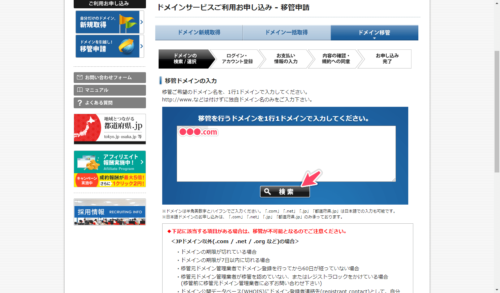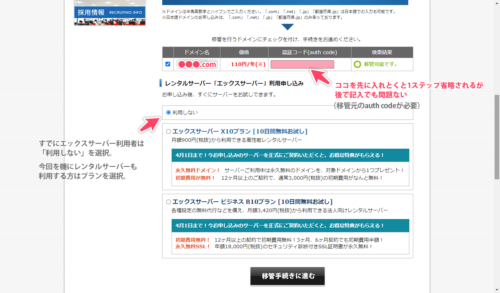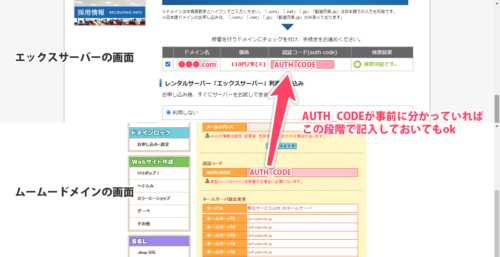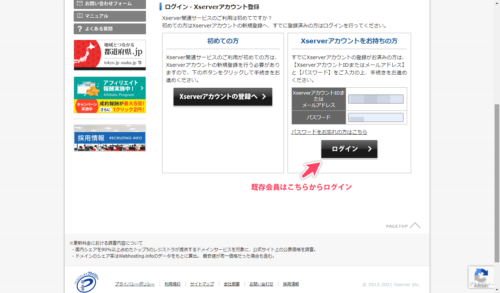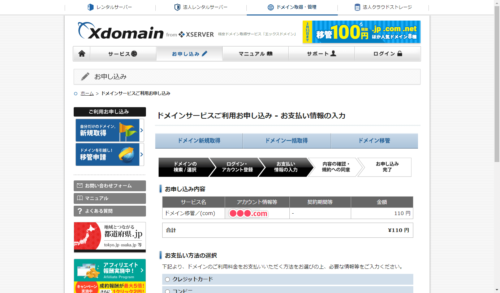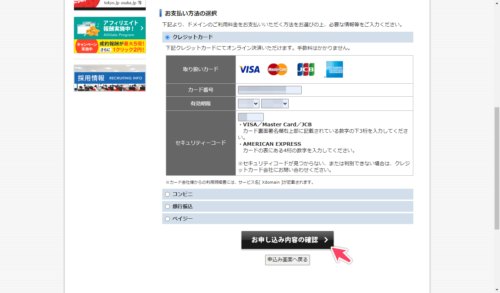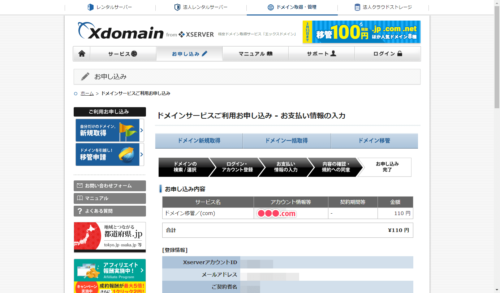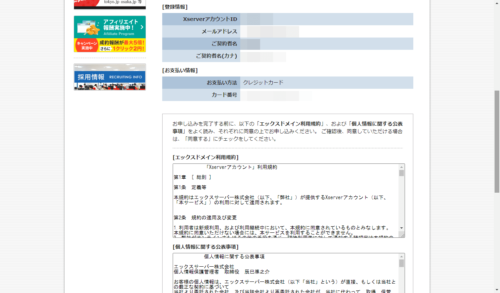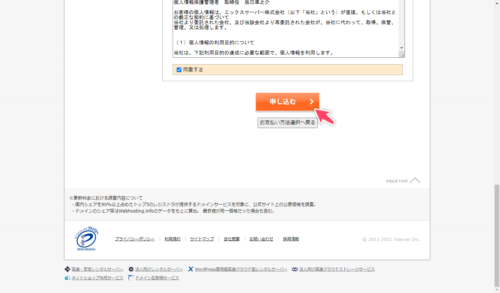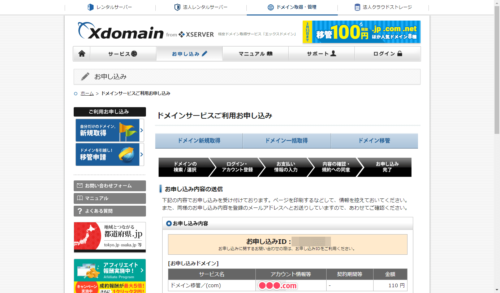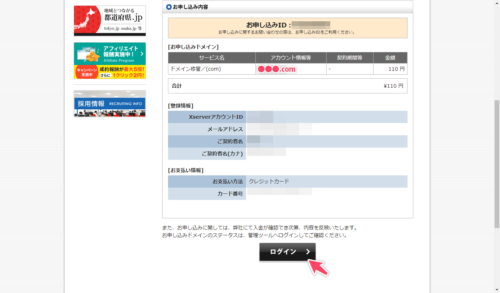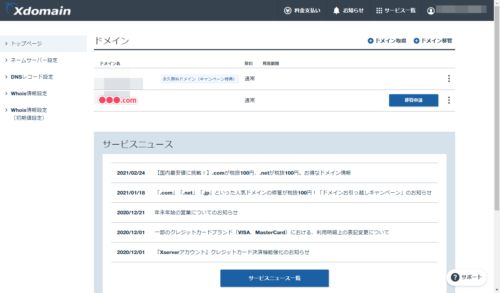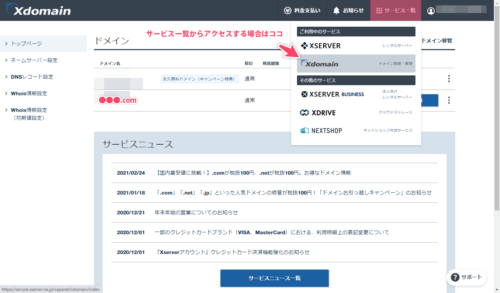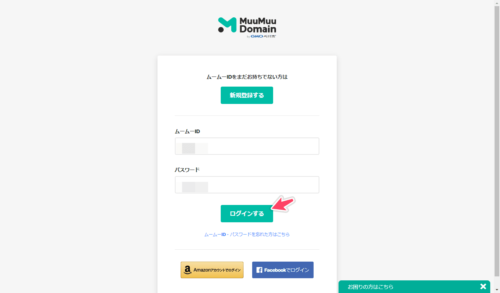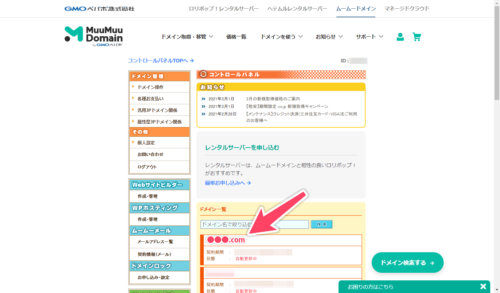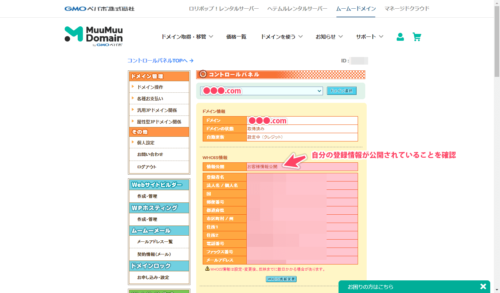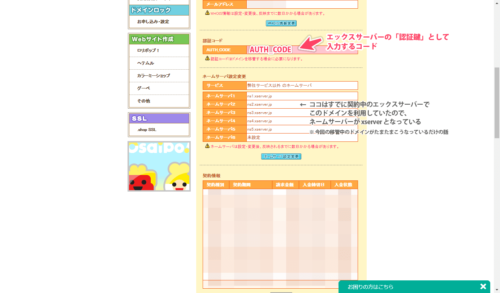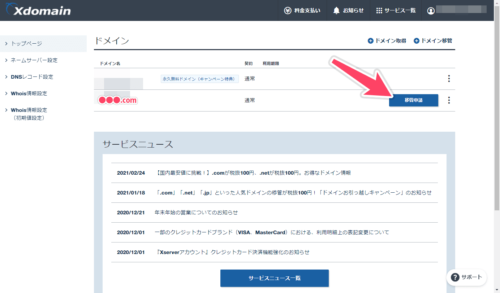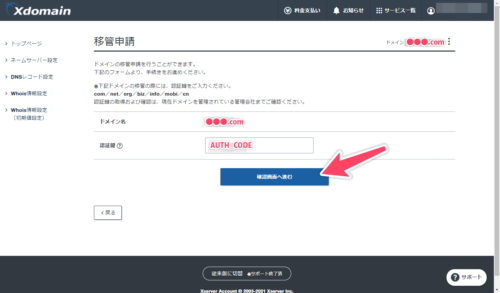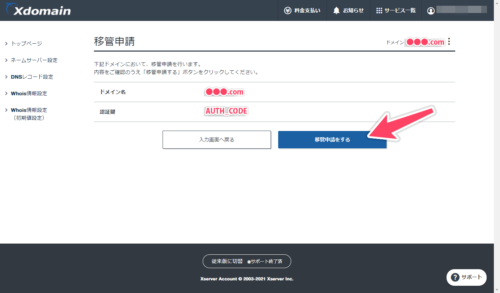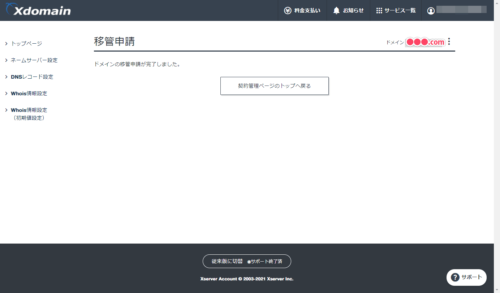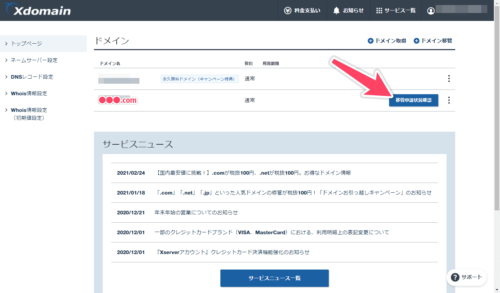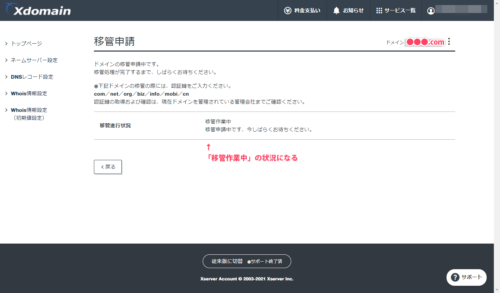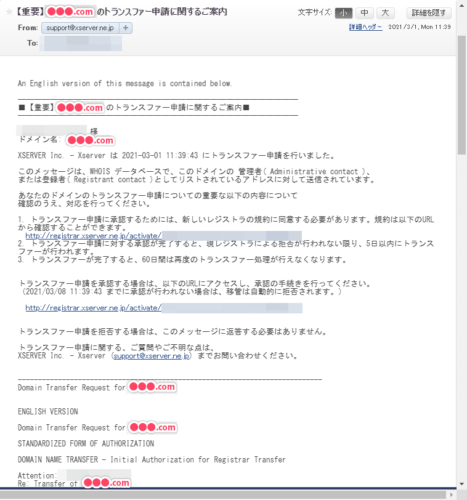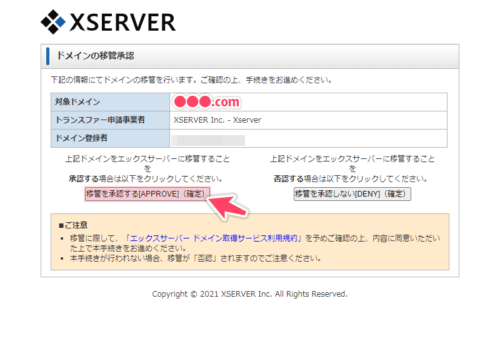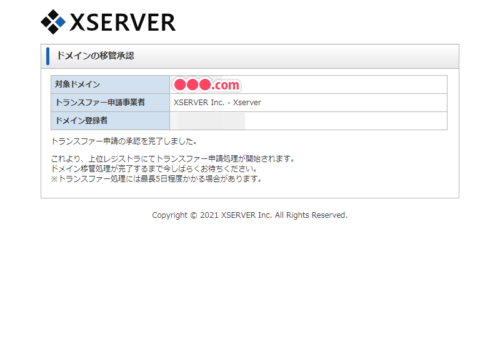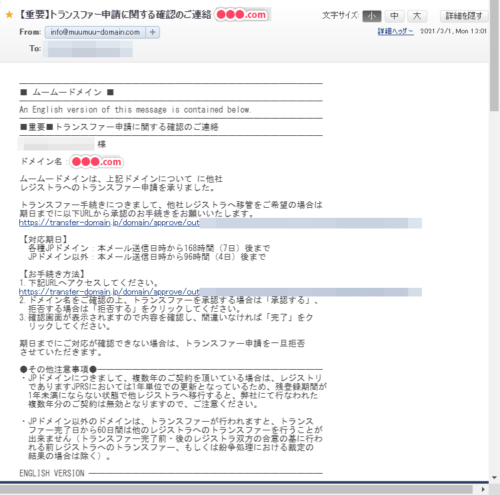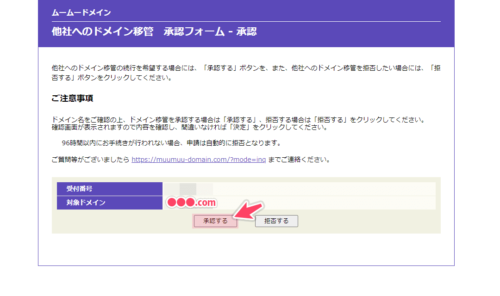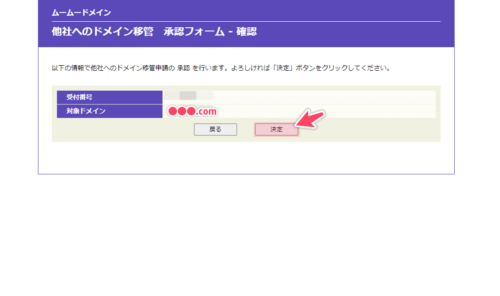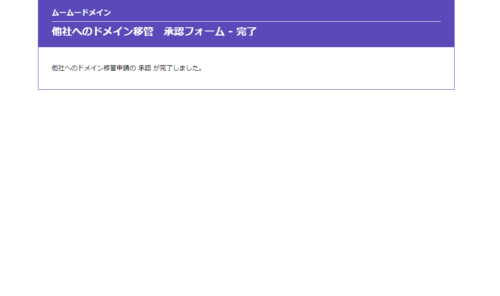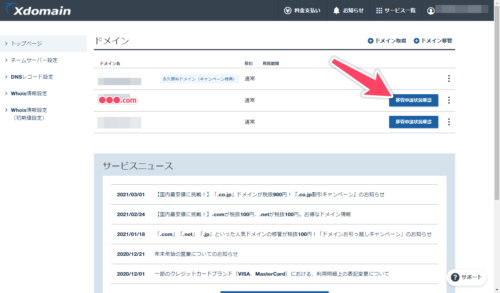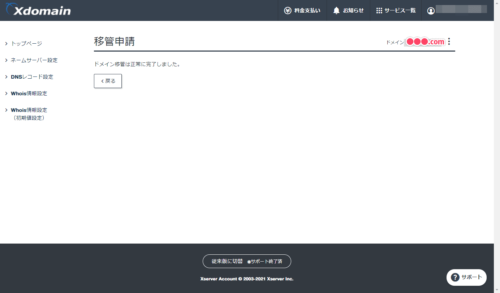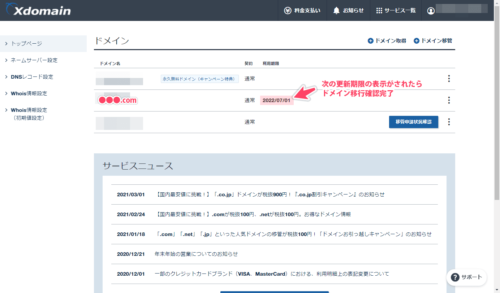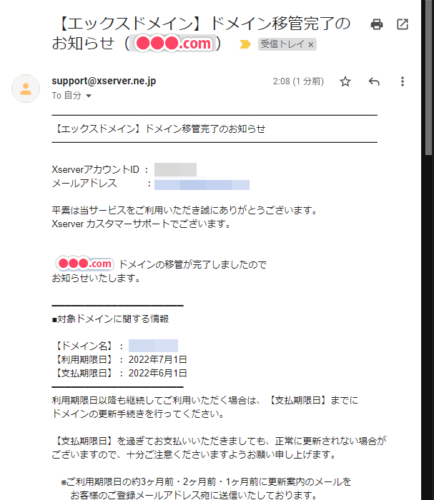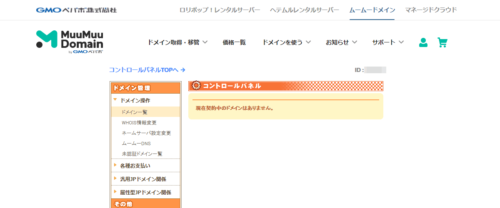【今だけ激安】他社からエックスドメインへの移管方法

ここではムームードメイン(MuuMuuDomain)からエックスドメイン(Xdomain)へのドメイン移管方法について画像付きで解説します。お得なキャンペーンを利用してレンタルサーバーをエックスサーバーにしてドメインもついでにまとめたい人にもおすすめです!
スマホで見る
目次
他社からエックスドメインへの移管 – 移管申請
まずはエックスドメインページのトップや関連ページからドメイン移管申請ページへと進む。
2021/03/31(水)17:00まではキャンペーン料金でかなり安くなっているので期間内に申し込むことをおすすめします。
※ レンタルサーバー/エックスサーバーもキャンペーンで3,000円割引中
※ 今回のキャンペーンを逃してもこういう割引のキャンペーンは定期的に開催されている様子
エックスドメイン – キャンペーン内容
| ドメイン移管料金(税抜) | |
|---|---|
| .com | 1,180円 → 100円 |
| .net | 1,380円 → 100円 |
| (ローマ字).jp | 2,820円 → 100円 |
| .info | 1,480円 → 100円 |
| .org | 1,380円 → 100円 |
| .biz | 1,480円 → 100円 |
| .xyz | 1,480円 → 100円 |
| .site | 3,880円 → 100円 |
申し込み – 移管申請ページに進んだら自身の移行したいドメイン情報・支払い等の必要情報を記載して画面の案内に従って進む。
ココの「認証コード(auth code)」については後の解説でも取り上げているが、事前に現状のドメイン管理画面でAUTH_CODEの確認出来るのであれば入力すればok。
この時点で認証コード(auth code)を入力しなくても後々の管理画面内で入力を求められる画面になるので安心してスルーして大丈夫。
※ この記事では「ムームードメイン → エックスドメインへのドメイン移管」を解説しているため、上図のように2つの画面を並べて表示しています
エックスドメインへのアクセスに迷ったらログイン後の画面上部の「サービス一覧 > Xdomain」と進めばこの画面にアクセスできる。
現ドメイン管理画面(ムームードメイン)で認証コード(AUTH_CODE)を確認し、エックスドメインへ入力する
ムームードメインの管理画面/コントロールパネルへアクセス・ログインし、移管対象のドメインの詳細画面で「認証コード(AUTH_CODE)」を確認(コピー)しておく。
※ 認証コード(AUTH_CODE)を確認するためにはまず移管対象のドメインのWHOIS情報で自分の情報が公開されている状況にする必要があるようなので要注意(WHOIS情報の変更にも時間がかかる場合がある。自身のドメイン管理画面で要確認)
エックスドメイン管理画面内の対象ドメイン「移管申請」ボタンから先のページの認証鍵項目に先ほどムームードメインで確認した認証コード(AUTH_CODE)を入力(ペースト)して移管申請を完了させる
移管申請後は上図のように「移管作業中」という状況になる
ドメイン移管申請後のトランスファー承認作業
エックスドメイン管理画面からドメイン移管申請後、しばらくするとトランスファー申請に関する案内のメールが届くので、そのメール中の記載に従って承認作業を行う。
※ メールが届くのはムームードメイン(現ドメイン管理上)のWHOIS情報で登録しているメールアドレス宛です
トランスファー申請の承認 – エックスサーバー
トランスファー申請の承認 – ムームードメイン
トランスファー承認作業後、エックスドメイン管理画面内での状況確認
トランスファー承認作業をエックスドメイン・ムームードメインの2つで行ってからしばらくすると、エックスドメイン管理画面上で上図のような表示になり、ドメイン移管完了のメールも届く。
これらが確認できれば移管作業は無事完了。
※ 念のため対象ドメイン上のサイトが正常表示されているか確認することもおすすめします
ムームードメイン側も上記までの移管作業完了が確認出来てからしばらくするとドメイン情報の表示が消える。
※ 今回の移管元であるムームードメイン側ではここまでの作業で行ったこと以外の作業は特に必要ない様子
今回行ったドメイン移管は2021/03/01(月)に申請を開始して2021/03/02(火)には移管完了できました。
事前にWHOIS情報公開が自身のものであったこともありますが、思っていたよりは早く諸々の手続きが完了できたかなという印象です。
ご参考までに。