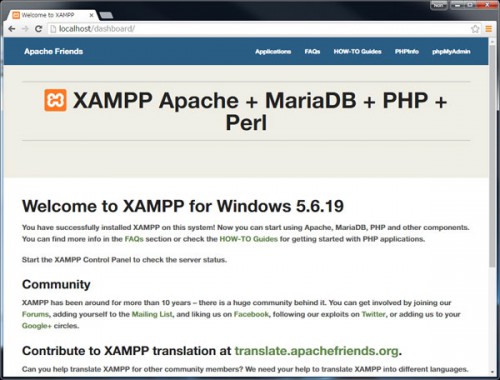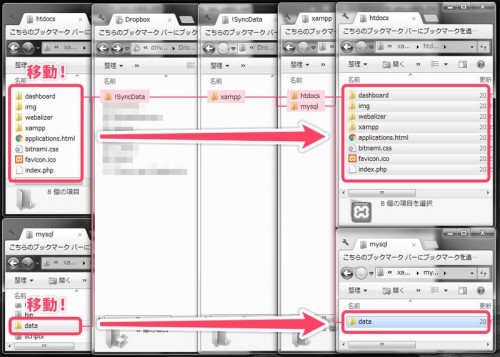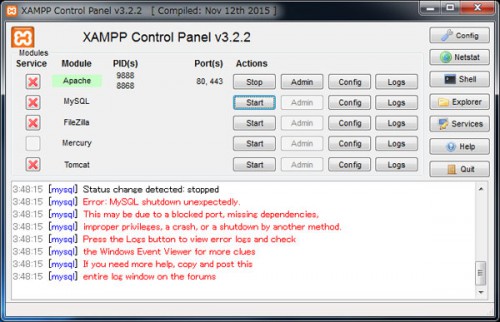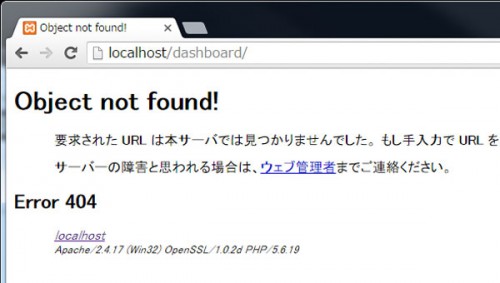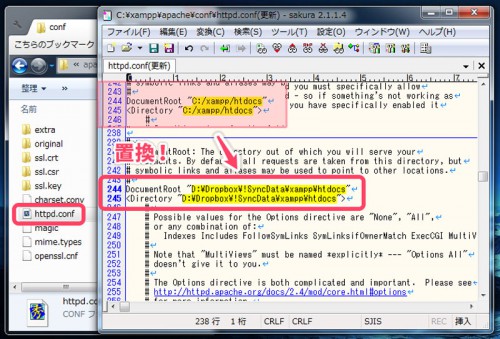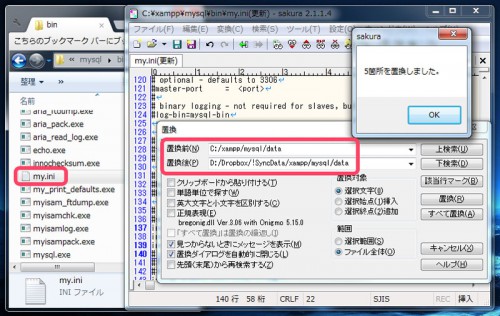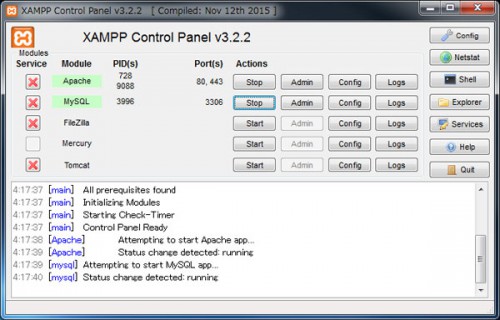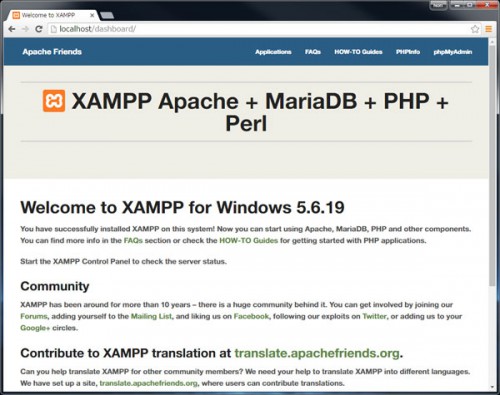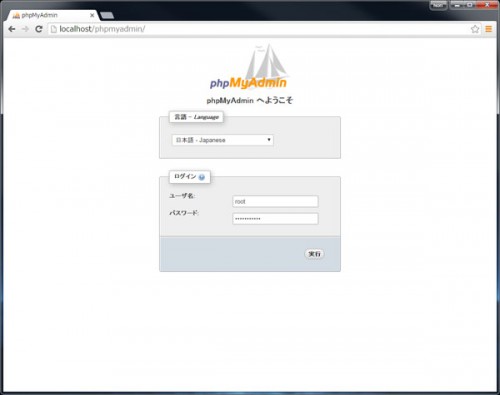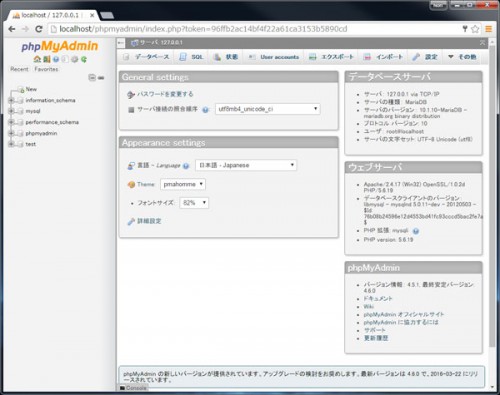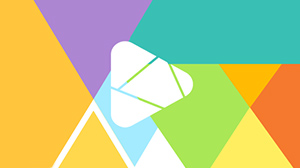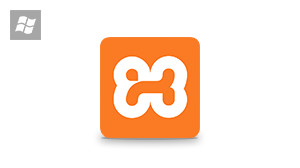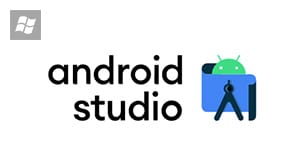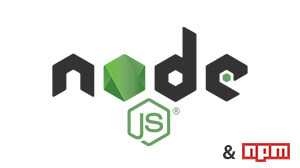[Windows] DropboxでxamppのデータをMacとシェア

最新のxampp使う度に各OS毎に環境を整えるのも手間なので htdocs と mysql 部分を共通化。 GoogleDrive や CreativeCloudFiles のクラウドストレージもあったけど、参考例も多いし手軽なのでお試しで Dropbox を利用。
スマホで見る
目次
事前準備
Dropboxとxamppを用意。(詳細は省略)
一連の流れ
箇条書きにするとこんな感じ。意外と簡単にできる。
01. xamppのhtdocsとmysqlのデータをDropbox内へ移動
まずはxamppがちゃんと起動できるかどうか確認。上の画像のように Welcome ページが確認できたら xampp(Apache、MySQL)は終了しておく。
今回は xampp 内の「htdocs」と「mysql」のデータを Dropbox へ移動するので、対象ファイルと移動先を予め用意・把握しておく。以下は環境例。
xampp対象ファイル
- C:/xampp/htdocs/
- C:/xampp/mysql/data/
Dropbox内の移動先例
- D:/Dropbox/!SyncData/xampp/htdocs/
- D:/Dropbox/!SyncData/xampp/mysql/data/
02. htdocsとmysqlの設定ファイル内のパス情報を変更
ファイルを移動するだけだと必要ファイルが見つからなくてエラーになるので、設定ファイルを編集してあげる必要がある。
htdocsの設定ファイル( C:/xampp/apache/conf/httpd.conf )の244・245行あたりの DocumentRoot と Directory のパスを書き換え。
htdocsの設定ファイル( C:/xampp/apache/conf/httpd.conf )
- C:/xampp/htdocs/
↓ - D:/Dropbox/!SyncData/xampp/htdocs/
mysqlの設定ファイル( C:/xampp/mysql/bin/my.ini )の C:/xampp/mysql/data を D:/Dropbox/!SyncData/xampp/mysql/data へ一括置換。
mysqlの設定ファイル( C:/xampp/mysql/bin/my.ini )
- C:/xampp/mysql/data
↓(一括置換) - D:/Dropbox/!SyncData/xampp/mysql/data
03. xampp の Apache と MySQL の起動確認
再度コントロールパネルから Apache と MySQL を起動。
アクセスできた!
mysqlの方もok!
次回はmac側の設定。